Avant toute chose, vous devez savoir que Blender peut travailler avec différents moteurs de rendus comme la figure montré ci-dessous:
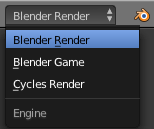
Nous allons commencer par le premier moteur de rendu qui sera Blender Render puis ensuite nous verrons le moteur de rendu Cycles Render, vous trouverez les informations sur celui-ci dans le menu Rendus sur Blender, pour finir je n'aborderai pas le moteur de rendu Blender Game car je ne l'ai jamais utilisé.
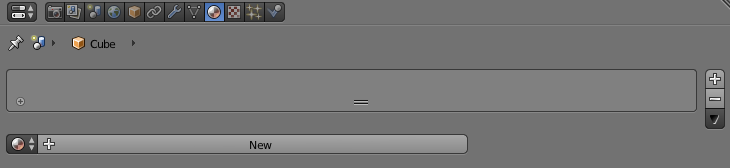
Sélectionner votre objet puis cliquer sur New afin de créer un nouveau matériau.
Nota: un objet peut avoir plusieurs matériaux comme plusieurs textures mais nous verrons cela au fur et à mesure.
Une fois le bouton New cliqué, vous accédez à de nouvelles propriétés que nous allons détailler ensemble.
Si vous double cliquez sur le nom Matérial.001, vous pouvez renommer celui-ci.
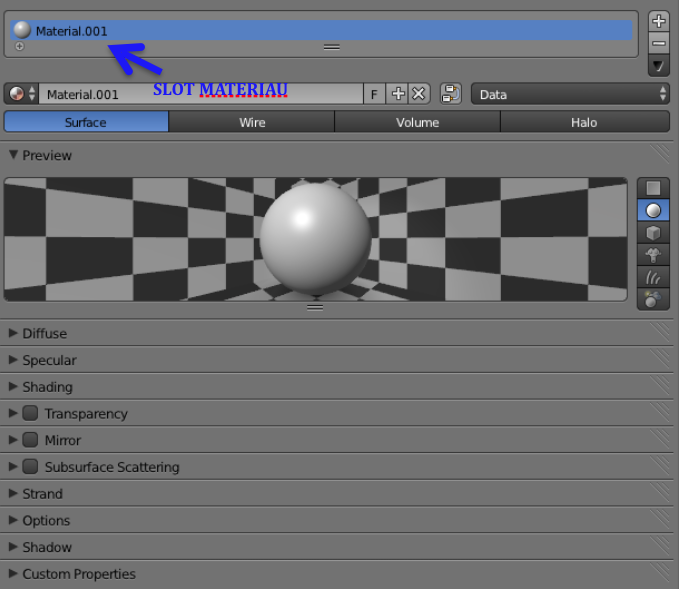
Ensuite les éléments suivants servent à:
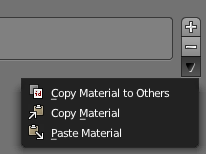


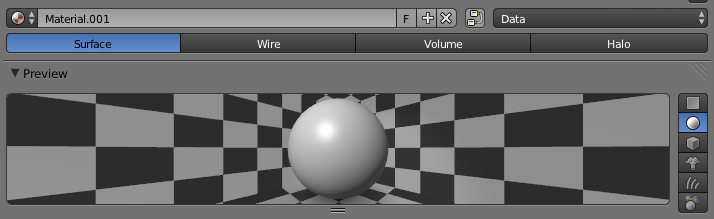
Lorsque vous cliquez sur les boutons Surface/Wire/Volume ou Halo cela vous donnera un aperçu de votre matériau qui fera apparaître différents onglets ci-dessous.

La seule différence entre SURFACE et WIRE sera d'avoir votre modèle dessiné en fil de fer, par contre les onglets vu ci-dessous seront identiques pour le mode Wire.
Ensuite les icônes sur la droite permettent de voir comment le matériau se comporte si c'est un plan/sphère/cube/suzane/particules ou objet entouré par le World.
Regardons maintenant les différents onglets qui comprennent (Diffuse/Specular/Shading/Tranparency/Mirror/Subsurface scattering/Strand/options/Shadow) dans le cas de la sélection SURFACE.
Dans cet onglet, vous allez pouvoir modifier la couleur de votre objet et d'autres options que nous allons voir de suite.

La barre de défilement sur la droite permet de modifier le type de matériau que vous souhaitez utilisez comme:
Le curseur INTENSITY permet d'éclaircir ou assombrir la couleur de l'objet dans sa globalité.
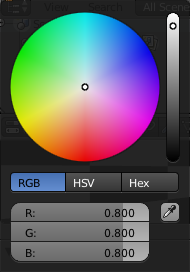
Lorsque vous cliquez sur la couleur vous accèderez au panneau de la gestion des couleurs par trois modes différents (RGB/HSV ou Hex).
Le curseur (petit rond) permet de modifier l'intensité lumineuse globale de votre couleur.
Pour finir vous pouvez utiliser une pipette permettant de récupérer une couleur comme l'outil qui se trouve sur les logiciel d'édition de photos (Gimp ou Photoshop)
Ensuite lorsque vous objet est en mode EDITION, vous accédez à d'autres options comme cela est montré sur la figure ci-dessous:

Prenons l’exemple d’une sphère dont allons peindre quelques morceaux de couleur par si et par là, donc vous l’aurez compris créer une sphère puis sélectionner le mode couleur afin d’y affecter les différentes couleurs.
En premier créer un premier matériau de base en clinquant sur New (toujours en étant en mode rendu Blender).
Appuyer ensuite trois fois sur le (+ et New) afin de créer 3 matériaux différents dont on assignera une couleur différente Bleu/vert et rouge par exemple.
Ensuite passer en mode Edition sélectionner quelques faces de votre objet, cliquer la couleur Bleu puis faire assigner. Faire de même pour les 2 autres couleurs, vous devriez avoir à la fin ce genre de figure.
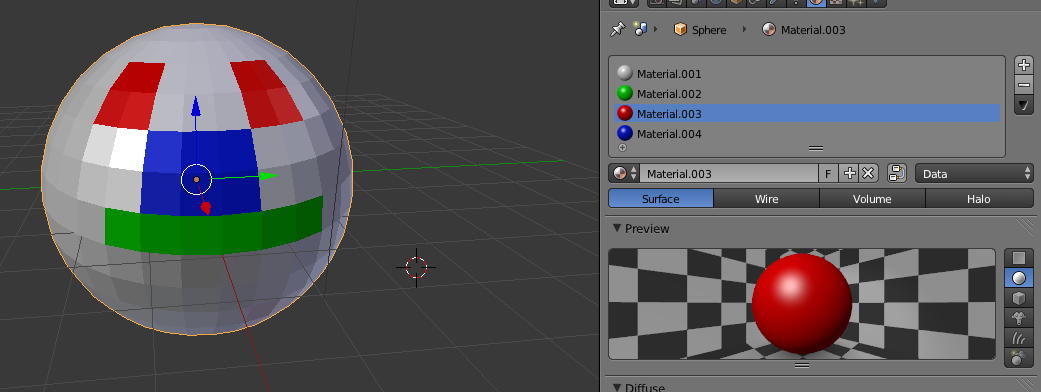
Une dernière chose que je n'ai aps encore évoqué lorsque vous cochez la case Ramp, vous accédez à une nouvelle fenêtre qui vous permettra de faire un dégradé de couleur afin de créer un nuancier de couleur, cela est très souvent utilisé par exemple pour créer (de l'herbe).
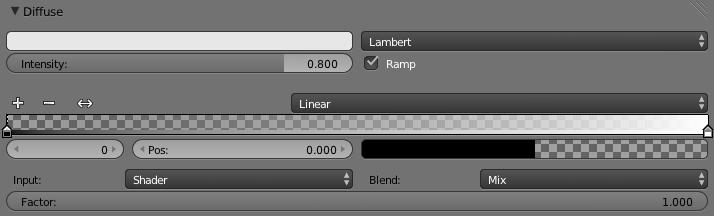
Le fait d'appuyer sur le + ou le - va permettre d'ajouter ou de retirer un stop couleur représenté par une (petite maison).
La double flèche permet d'intervertir les stop couleur.
Le curseur Factor permet d'influencer de manière plus ou moins forte sur la dilution de la couleur.
Dans cet onglet, nous allons gérer la spécularité de votre objet, mais avant tout qu'est-ce que l'on appelle la spécularité sur un objet, c'est une intensité lumineuse comme un point sur votre objet comme pour la gestion de l'onglet diffus on trouve différentes options qui donneront un effet différent selon l'option que l'on choisira.

Comme pour l'onglet DIFFUSE, vous pouvez modifier la couleur du SPECULAR, l'intensité ou le Hardness, là aussi lorsque vous cochez la case RAMP, vous accédez aux mêmes options.
L'option HARDNESS: permet d'obtenir des matériaux de type (bois, peaux et plastiques) ont souvent une valeur de Hardness assez faible, tandis que la valeur est plus élevée pour les (métaux et objets mouillés).

Remarque: pour info la valeur MAX sera 511

Nota: pas d'informations pour l'instant.

Remarque: Je n'ai pas abordé les 2 boutons Mask et Raytrace, pour deux raisons ce n'est pas le moment et surtout vu la complexité de la chose nous verrons cela lors d'un travail pratique.
Nota: pas d'informations pour l'instant.
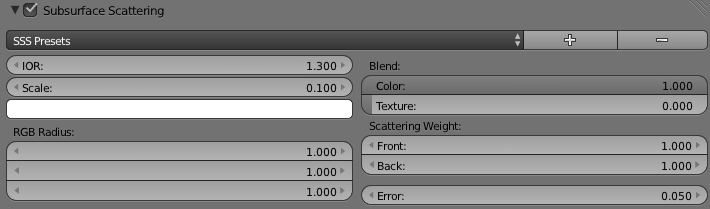
Cet onglet va nous permettre de simuler des couleurs de peau, on peut en autre faire traverser la lumière à travers un lobe d'oreille par exemple.

Là aussi je n'étalerais pas sur le sujet, mais il est toujours plus intéressant de voir cela en pratique
que les options une à une, donc soyez patient et dés que possible je mettrai un exemple afin de rendre cela plus crédible.
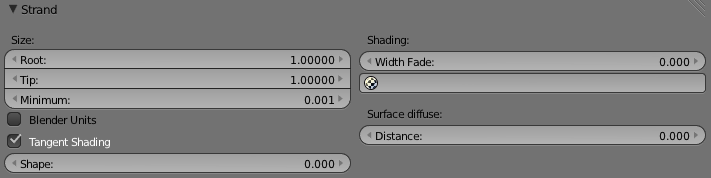
Cet onglet va permettre de pré calculer la gestion des particules ce qui permettra d'alléger très largement le rendu de votre scène sous réserve bien sûr que celle-ci utilise la gestion des particules.
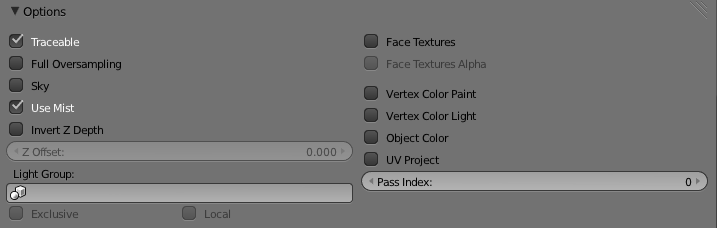
Là non plus je ne vais pas vous détailler chaque option car cela dépendra du travail que vous exécuterez
Lorsque vous travaillez avec des textures, n'oubliez pas de cocher la case Face Textures (permet de remplacer la couleur de base par la texture).
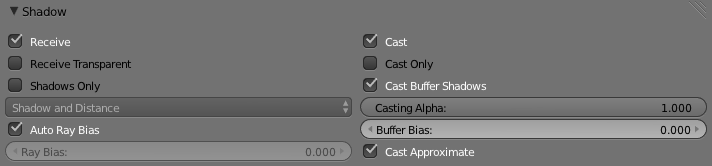
Aucune idée sur cette onglet, donc je vous laisse faire votre recherche pour ceux qui souhaitent comprendre ce que l'on peut faire avec cet onglet.
Comme expliqué au début de ce chapitre le rendu d'un matériau sous le moteur de rendu Blender peut se faire soit sur l'onglet SURFACE/WIRE(nous venons de voir les explications), soit en mode VOLUME ou HALO.
Il reste donc à voir l'onglet VOLUME ET HALO
En cours de rédaction ...
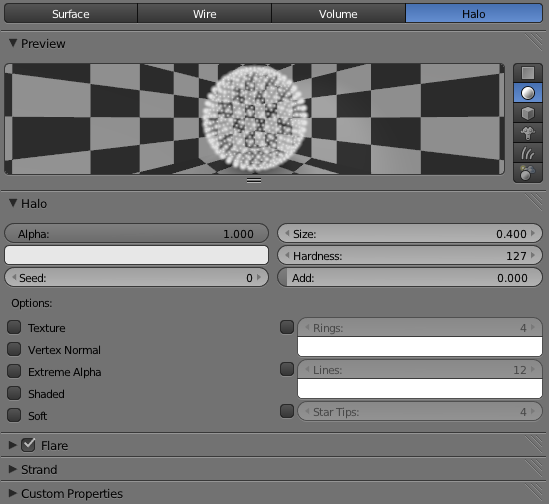
Remarque: Pour commencer il faut savoir que le mode Halo settings ne pourra fonctionner que sur des vertices.
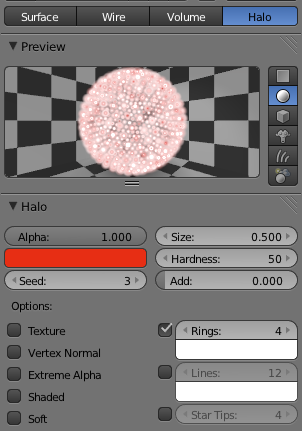
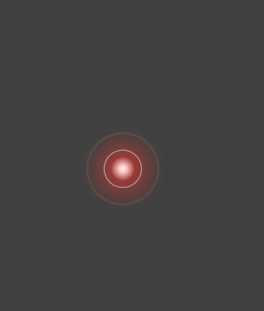
Ci-dessus un exemple de vertice géré par le HALO, j'ai mis une couleur rouge avec les options SEED et RINGS, ce qui vous donne déjà un aperçu des possibilités qui sont infinis comme par exemple une phare de voiture, des led sur une table, un effet de tunnel …
Là non plus je n'irais pas plus loin dans la démonstration sachez simplement que vous pouvez jouer aussi sur les deux onglets restants FLARE et STRAND, là aussi dés que j'aurai un exemple je vous monterai celui-ci.
Nouvel Ajout (27/04/2018):
Ajout d'une section Vidéos
Dans ce module, vous trouverez différents liens afin d'accéder au code source des fichiers (blend, blueprint) en cliquant sur le .
Nouvel Ajout (20/08/2017):
Ajout d'une section Livres dans le module Portfolio, vous y trouverez les différents livres que j'ai pu acheter depuis que je joue avec ce logiciel avec mes appréciations et conseils ainsi que le prix et un lien web pour acheter celui-ci.
Bonne lecture et vive Blender
Nouvel Ajout (17/08/2016):
Ajout de nouveaux modifiers dans le menu principal(Modifier ARRAY, SUBDIVISION SURFACE, MIRROR, SOLIDIFY et ARRAY).
Il en reste encore à peu prés une dizaine à noter sur la page, peut-être que je mettrais aussi des vidéos afin d'expliquer plus précisément certains MODIFIERS
Nota: pour finir en cliquant sur Portfolio, vous accédez à mes créations, bientôt je mettrais en ligne les livres qui m'ont permis d'apprendre ce fabuleux logiciel qui est BLENDER.
Allez à la prochaine et vive la 3D libre
Le site officiel de Blender ou vous trouverez différents trucs et astuces sur le logiciel.
Vous pourrez télécharger la dernière version de Blender ou d'anciennes versions selon le type de machine que vous utilisez.
Puis pour finir des démonstrations, des tutorials, ainsi que de petits courts métrages.
Un site est très sympa ou vous pouvez apprendre des tutorials sur Blender en autre
Les vidéos sont en anglais, mais la personne qui fait ses cours sont trés bien détaillés

Site intéressant ou vous trouverez pleins de tutos (vidéos et texte), de l'aide en tout genre plus une communauté.