Il faut bien commencer par les bases, donc nous allons apprendre à nous déplacer dans le ViewPort.
Nota: Lors de l'ouverture de Blender, nous avons toujours une vue en Perspective composé d'un mesh (carré), une lampe ainsi qu'une caméra.
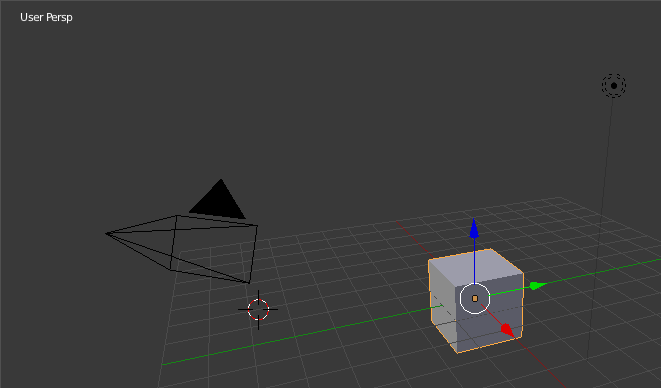
Lorsque l'on regarde la figure sur la droite (concernant les axes X, Y, Z de Blender), on s'aperçoit que l'on a trois axes de couleurs:
- Axe rouge: c'est l'axe des abscisses ( Axe sur les X).
- Axe vert: c'est l'axe des ordonnés ( Axe sur les Y).
- Axe Bleu: c'est l'axe de profondeur ( Axe sur les Z).
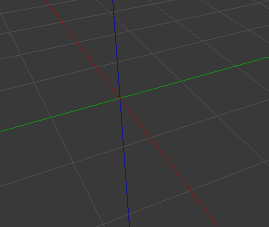
ViewPort sur les axes X, Y, Z sur Blender
Il y a deux types de vues (la vue orthographique ou la vue en perspective)
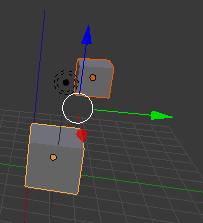
Vue en perspective de deux cubes
Une vue orthogonale est très souvent utilisé lorsque l'on veut modéliser un objet en utilisant les carreaux, sachant qu'une unité est équivalent à 1cm (défini par défaut sur Blender), tandis qu'une vue en pespective est une vue qui est composée de lignes de fuites vers l'horizon en faite les objets au premier plan paraîtront plus gros que les objets de même taille situés plus loin en arrière plan comme dans la réalité.
La figure ci-dessous représente bien l'impression de deux cubes de tailles différentes, pourtant les deux cubes modélisés dans le viewport sont de tailles identiques.

Comme évoqué lors du module sur l'installation d'un module Clavier, vous trouverez ci-dessous une petite liste de raccourcis clavier les plus utilisés.
- Touche 7: Permet d'afficher la vue de dessus (TOP) de la scène.
- Touche 1: permet d'afficher la vue de face (FRONT).
- Touche 3: permet d'afficher la vue de droite (RIGHT).
- Touche 0: permet d'afficher la vue caméra active (Camera).
- Touche 5: permet d'afficher la vue en perspective ou orthogonal.
Tous les raccourcis claviers ne sont pas évoqués ci-dessus, (comme la vue de gauche, de dessous ou de derrière).
Mais vous verrez qu'avec le temps, les touches plus utilisées sont celles dont je cite les vues entre parenthèses.
En 3D on utilise très souvent l'option miroir, voilà pourquoi on utilise que la vue de gauche ou de face ou même de dessus, puisque l'effet miroir duplique les modifications apportées au modèle.
Personnage OCEDAR crée sur Blender
Remarque: comme signalé dans le chapitre Installation, la souris a 3 boutons va nous permettre de faire les déplacement de base dans le viewPort.
Nous allons apprendre en autre comment déplacer la vue actuelle, zommer, dézommer ou faire une rotation autour de votre objet.
Le déplacement dans la vue se fait par le biais de la touche SHITFT et du bouton milieu de la souris (BMS), donc maintener la touche SHIFT de votre clavier et appuyer en même temps sur le bouton du mileu de votre souris afin de faire un déplacement appelé plus communément PAN.
Pour zommer sur votre objet, il vous suffira de toucher à la molette de votre souris afin de zommer (molette vers l'avant) ou dézommer (molette sur l'arrière) sur l'objet en question.
Nota: pour ceux qui n'ont pas de molette à leurs souris, vous pouvez utilisez la touche CTRL de votre clavier tout en avançant ou reculant votre souris
La rotation autour de votre objet se fera par le biais du bouton milieu de votre souris.
Remarque: voilà pourquoi il est primordiale que vous ayez une souris à 3 boutons de préférence avec une molette.
Maintenant que nous avons vu la manière de se déplacer dans le viewport, il serait intéressant de voir comment déplacer un objet.
La sélection d'un objet (mesh, lampe, caméra...) se fait en cliquant sur le bouton droit de votre souris.
oui j'entends déjà les remarques comme quoi la sélection se fait toujours avec le bouton gauche de la souris et bien dans ce cas précis, il faudra utiliser le bouton gauche.
Remarque: on pourra si vraiment vous le souhaitez modifier l'ordre des boutons de la souris, blender à penser aux personnes désireuses de garder l'ordre logique, nous verrons cela dans un autre module.
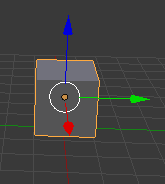
Déplacement du cube
Déplacer l'élément: La touche G permet de déplacer librement l'objet ou l'élément sur votre scène.
Sinon vous pouvez cliquer sur le manipulateur en forme de flèche lorsque votre élément est sélectionné, vous avez trois flèches de couleurs qui apparaissent (verte, rouge, bleu), il suffira de cliquer sur la flèche de votre choix puis faire un glissé de votre souris afin de faire bouger l'élément en question sur l'axe désiré.
Si vous appuyez sur la touche G puis X, votre item sera contraint de bouger sur l'axe X.
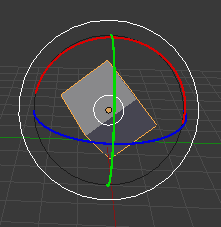
Rotation du cube
Faire subir une rotation à l'élément: La touche R permet de faire une rotation librement sur l'objet ou l'élément de votre scène.
Là aussi à l'aide du manipulateur rotation vous avez trois cercles de couleurs qui apparaissent (verte, rouge, bleu), il suffira de sélectionner le cercle de votre choix puis faire un glissé de votre souris afin de faire bouger l'élément en question sur l'angle désiré.
Si vous appuyez sur la touche R puis la touche Y, votre item sera contraint de faire la rotation sur l'axe Y.
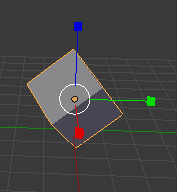
Redimension du cube
Redimensionner l'élément: La touche S permet de redimensionner librement l'objet ou l'élément de votre scène.
vous avez trois poignées de couleur qui apparaissent (verte, rouge, bleu), il suffira de sélectionner la poignée de votre choix afin de redimensionner l'élément en question sur l'axe désiré.
Si vous appuyez sur la touche S puis Z, votre item sera contraint de scaler sur l'axe Z.

Afin de résumer les manipulations de l'objet du viewport, rien ne vaut une petite vidéo permettant de mieux comprendre la manière de manipuler les objets
Remarque: Blender offre la possibilité d'accéder aux icônes de déplacement, rotation et redimensionnement de l'objet.
On apelle cela des manipulateurs, ces trois petits icônes (voir figure ci-dessus) permettent de faire subir à votre objet un déplacement, une rotation ou un redimensionnement de l'objet sélectionné ou même les 3 en même temps.
Petite astuce: D'autre part si vous souhaitez déplacer votre objet sur l'axe X, Y ou Z, il suffira de sélectionner votre objet (clic droit de la souris) puis taper sur la touche G et pour finir la touche X ou Y ou Z cela dépendra de l'axe sur lequel vous choisissez de déplacer votre objet.
Cela pourra être fait avec la rotation (rotate) ou le redimensionnement (scale) en utilisant les mêmes touches mais cette fois vous utiliserez la touche R ou S avec l'axe de votre choix.
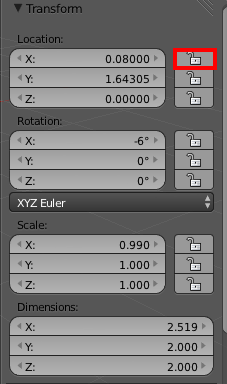
Le menu Transform (touche raccourcie N) permet d'accéder aux outils de déplacement (Location), rotation (Rotation) et redimensionnement (Scale) sur les axes X, Y, Z.
Le cadenas (entouré en rouge) permet de vérouiller un déplacement, une rotation, un redimensionnement sur l'axe ou les axes de votre choix.
Dimensions: permet de vérifier les dimensions de votre objet (longueur, largeur, hauteur).

Les dimensions sous Blender sont exprimées en unités, celles-ci correspondent à un carreau de la grille de votre ViewPort, sous réserve que celle-ci soit activée.
Remarque: pour activer ou désactiver la grille il suffira de taper sur la N afin de rendre visible le menu Transform puis chercher le menu Display.
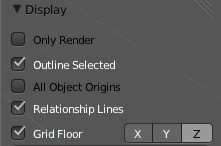
Pour activer ou désactiver la grille du ViewPort, il suffira de cocher ou décocher la case Grid Floor.
Vous pouvez aussi si vous le souhaitez faire apparaître ou Disparaître les axes X, Y, Z en cochant ou décochant ceux-ci.
Dernière chose, les touches ALT G, ALT S, ALT R permettent de remettre à zéro les dimensions, redimensionnements ou rotations faites sur votre objet.
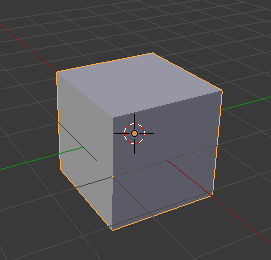
Comme vous avez du remarquer vous avez un curseur(croix noir avec un cercle rouge et blanc en pointillé), mais la première question que l'on peut se poser, à quoi sert ce curseur.
Eh bien ce curseur permet de postionner les nouveaux objets que vous voulez mettre dans cette scène, c'est donc un élément primordiale pour la création d'objets (mesh, curve, empty, camera ...)
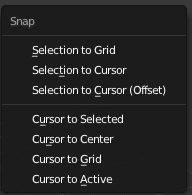
Nota: pour remettre à zéro le curseur c'est à dire placer le curseur au centre des axes X, Y, Z (composé ou non de la grille), il faut taper sur les touches SHIFT S.
Remarque:Votre curseur pourra être snappé sur votre objet, sur la grille ou sur centre de votre objet.
Nota: si vous êtes perdu dans votre scène et croyez cela arrive plus souvent que l'on ne pense, il vous suffira de taper sur les touches SHIFT C afin de recentrer la vue automatiquement sur la scène.
Nouvel Ajout (27/04/2018):
Ajout d'une section Vidéos
Dans ce module, vous trouverez différents liens afin d'accéder au code source des fichiers (blend, blueprint) en cliquant sur le .
Nouvel Ajout (20/08/2017):
Ajout d'une section Livres dans le module Portfolio, vous y trouverez les différents livres que j'ai pu acheter depuis que je joue avec ce logiciel avec mes appréciations et conseils ainsi que le prix et un lien web pour acheter celui-ci.
Bonne lecture et vive Blender
Nouvel Ajout (17/08/2016):
Ajout de nouveaux modifiers dans le menu principal(Modifier ARRAY, SUBDIVISION SURFACE, MIRROR, SOLIDIFY et ARRAY).
Il en reste encore à peu prés une dizaine à noter sur la page, peut-être que je mettrais aussi des vidéos afin d'expliquer plus précisément certains MODIFIERS
Nota: pour finir en cliquant sur Portfolio, vous accédez à mes créations, bientôt je mettrais en ligne les livres qui m'ont permis d'apprendre ce fabuleux logiciel qui est BLENDER.
Allez à la prochaine et vive la 3D libre
Le site officiel de Blender ou vous trouverez différents trucs et astuces sur le logiciel.
Vous pourrez télécharger la dernière version de Blender ou d'anciennes versions selon le type de machine que vous utilisez.
Puis pour finir des démonstrations, des tutorials, ainsi que de petits courts métrages.
Un site est très sympa ou vous pouvez apprendre des tutorials sur Blender en autre
Les vidéos sont en anglais, mais la personne qui fait ses cours sont trés bien détaillés

Site intéressant ou vous trouverez pleins de tutos (vidéos et texte), de l'aide en tout genre plus une communauté.