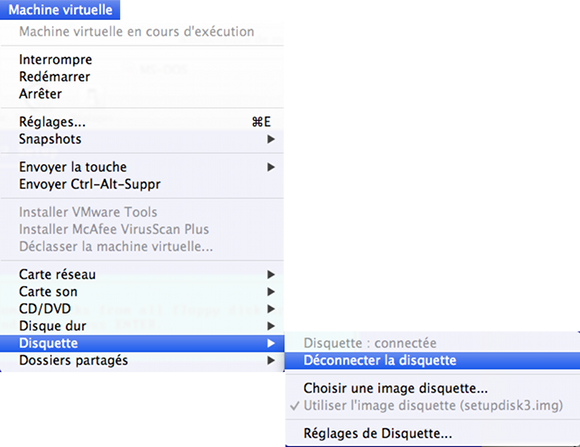Installation de MS-DOS
Setup
La première fenêtre (figure 1) vous donne des informations complémentaires sur:
- Le setup de votre système, en appuyant sur la touche F1 de votre clavier
- La touche F3 permet de quitter sans installer, mais il serait dommage d'arrêter en si bon chemin.
- La touche ENTREE va nous permettre de débuter l'installation.
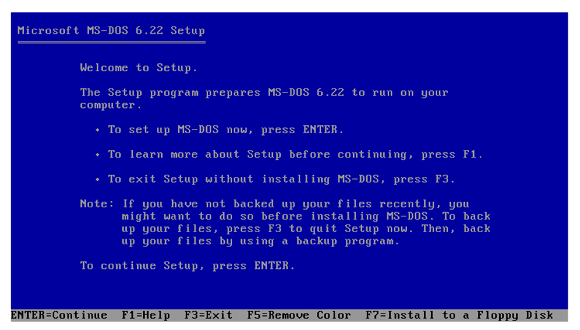
Démarrage
La prochaine fenêtre (figure 2) vous demande de configurer l'espace disque non alloué, laisser tel quel puis taper sur la touche ENTREE afin de continuer notre périple.
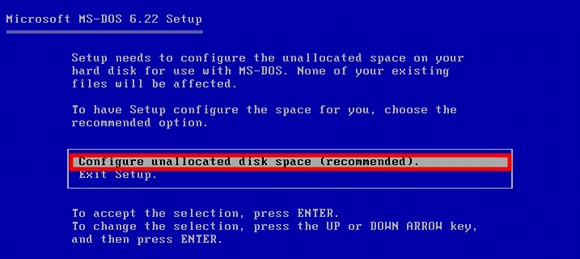
La fenêtre suivante (figure 3) nous demande si la disquette est bien présente dans le lecteur.
Mais dans notre cas étant donné que c'est une image, on n'a pas à se poser de questions subsidiaires.
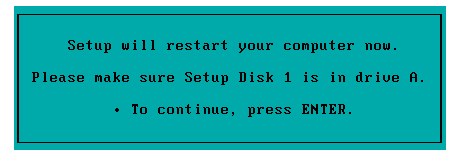
Formater le disque dur
Taper sur la touche ENTREE afin de commencer l'installation, votre PC redémarre automatiquement, un message apparaît promptement (Starting MS-DOS), ensuite le formatage (figure 4) de votre image faisant office de disque dur est formaté en FAT 16 afin de recevoir OS (nous parlerons du type de FAT dans un autre chapitre).
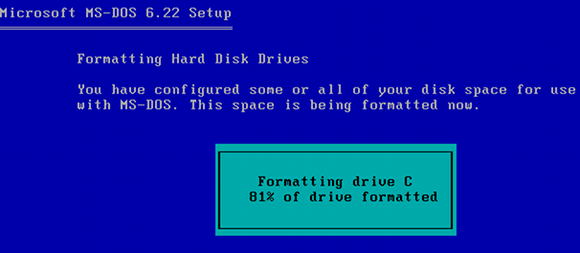
Configuration de la date, heure, type de clavier
La prochaine fenêtre (figure 5) concerne la mise à jour de la date, de l'heure et du type de clavier à utiliser.
Je vous conseille au moins de sélectionner un clavier FR (Français) afin d'avoir un clavier AZERTY au lieu de QWERTY.
Pour cela il suffit taper sur les touches fléchées de votre clavier afin de sélectionner la ligne keyboard Layout, choisir la langue FRANCE puis taper sur la touche ECHAP.
Une fois ce paramètre mis en place, il ne vous reste plus qu'à appuyer sur la touche ENTREE.

Installation du DOS sur l'image (disquette 1)
- Disquette 1
La prochaine fenêtre (figure 6) vous signale que votre système va être installé dans le répertoire C:/DOS.
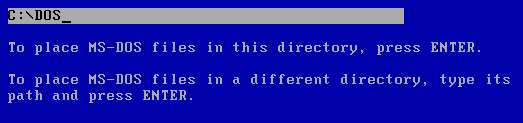
Remarque: je vous déconseille fortement de ne modifier ce répertoire, car par la suite vous risquez de rencontrer des problèmes d'installation ou de compatibilité avec d'autres programmes.
Taper sur la touche ENTREE afin de démarrer l'installation du DOS.
- Disquette 2
Un nouveau message apparaît vous demandant d'insérer la disquette N°2, il est bien évident que notre cas nous allons procéder différemment, pour ce faire il suffit de sélectionner (figure 7) l'image N°2 setupdisk2.img en cliquant sur Machine virtuelle → Disquette → Choisir une image disquette.

Nota: comme pour la disquette 1, il suffit de sélectionner l'image 2 (setupdisk2.img) ce qui aura pour effet de simuler la disquette N°2 (figure 8).
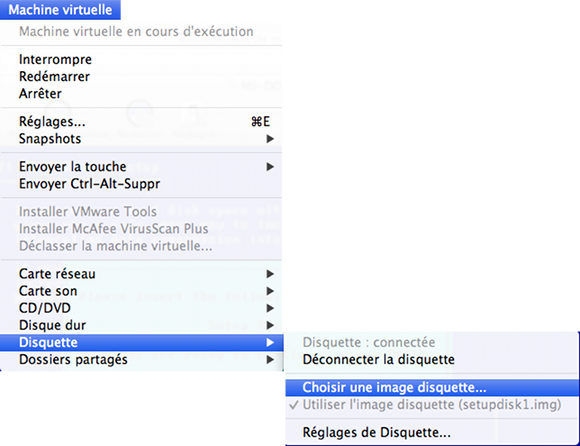
Une fois l'image sélectionné, taper sur la touche ENTREE afin que de continuer l'installation de la disquette 2 (figure 9).
Pour info:
- Disque dur
Augmentez l'espace de votre disque dur avec DriveSpace MS-DOS 6.22 vous permet d'augmenter la capacité de votre disque dur d'une manière facile en intégrant une compression de données fournies dans le système d'exploitation.
- Mémoire
MS-DOS 6.22 vous offre maintenant des options de gestion de mémoire avancée, incluant un programme d'optimisation de la mémoire appelé MemMaker.
Nota: si vous êtes en possession d'un PC pétant équipé d'un microprocesseur 386 ou supérieur, tapez MEMMAKER à l'invite pour en optimiser la mémoire.
- Protection des données:
- Anti- Virus détecte et supprime les virus informatiques.
- Backup vous permet d'obtenir une sauvegarde de vos fichiers.
- Le nouveau Undelete vous propose trois niveaux de sécurité contre l'effacement.
- Scandisk
Remarque: Si vous avez un problème de disque, corrigez-le à l'aide de la commande SCANDISK, le nouvel outil avancé de réparation de disque MS-DOS 6.22.
SCANDISK peut diagnostiquer et corriger un grand éventail de problèmes à la fois sur les lecteurs compressés ou non compressés.
Même si votre disque dur fonctionne parfaitement, lancez SCANDISK régulièrement, cela permettra de le garder en bonne condition

Remarque: ce message va apparaître de nouveau mais cette fois ci on vous demandera d'installer la disquette N°3, comme pour la disquette 2, il suffit de reproduire ce qui a été décris dans le chapitre Installation du DOS sur l'image (disquette 1).
A la fin de l'installation, un message (figure 10) apparaît vous signalant que votre installation est terminée.
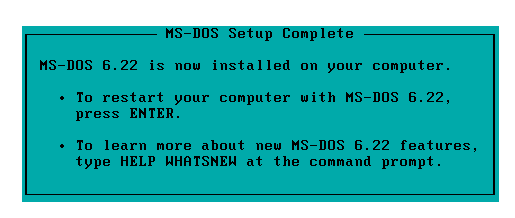
Ce message (figure 11) signifie qu'il faut enlever la disquette du lecteur, dans notre cas il suffit d'aller dans le menu Machine virtuelle → Disquette → Déconnecter la disquette.