Brosses de Sculptris
L'avantage et pas des moindres c'est le peu d'outils mis à disposition, mais un bon dessinateur a juste besoin d'un crayon à papier afin de créer des oeuvres.
Le sculpteur sur Glaise a juste besoin de ses mains pour créer des chefs d'oeuvres.
Voilà pourquoi on trouve 6 pinceaux de sculpture et oui juste six pinceaux
Brosses/Pinceaux/Brushes de sculpture
Cette partie peut être divisée par 2, car celle-ci comprend des outils de modification de la matière mais aussi des outils de fonction principal.

Nota: Passer votre souris sur l'icône de votre choix afin de connaître le nom de celui-ci en info-bulle.
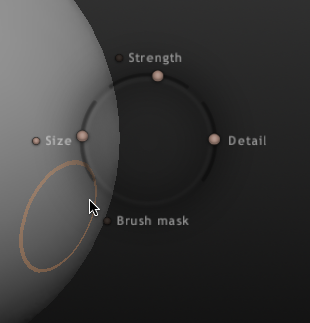
Remarque: lorsque vous tapez sur la barre d'espace de votre clavier, vous accédez à des options vous permettant de modifier:
- - Size: taille de votre brosse
- - Strength: force de votre brosse (dans le cas d'un stylet cela dépendra de la pression exercée).
- - Brush mask: aucune idée pour l'instant.
- - Detail: vous pouvez diminuer ou augmenter le nombre de pixels que vous voulez mettre sur votre objet.
La barre d'espace peut être utilisée à tout moment lors de l'utilisation des différentes brosses que nous allons voir au fur et à mesure.
Mais voyons maintenant la fonction de chaque pinceau:
 Icône Crease: permet de creuser dans la matière afin de créer des rides, des plis de muscles, des cicatrices, touche raccourcie E.
Icône Crease: permet de creuser dans la matière afin de créer des rides, des plis de muscles, des cicatrices, touche raccourcie E.
 Icône Draw: permet d'ajouter de la matière sur votre objet afin de combler un trou ou grossir une partie de votre objet, touche raccourcie D.
Icône Draw: permet d'ajouter de la matière sur votre objet afin de combler un trou ou grossir une partie de votre objet, touche raccourcie D.
 Icône Flatten: permet d'aplatir des zones sur votre objet, utilisé aussi pour le hard Sculpting, touche raccourcie F.
Icône Flatten: permet d'aplatir des zones sur votre objet, utilisé aussi pour le hard Sculpting, touche raccourcie F.
 Icône Inflate: permet de gonfler la forme comme le ferait une bulle de savon, ou le gonflement d'un ballon, touche raccourcie C.
Icône Inflate: permet de gonfler la forme comme le ferait une bulle de savon, ou le gonflement d'un ballon, touche raccourcie C.
 Icône Pinch: permet de pincer votre forme, très utile lorsque l'on veut accentuer les plis d'un muscle, ou la création de lèvres, peut-être utiliser lors de la création de pointes, d'ongles et bien d'autres encore, touche raccourcie V.
Icône Pinch: permet de pincer votre forme, très utile lorsque l'on veut accentuer les plis d'un muscle, ou la création de lèvres, peut-être utiliser lors de la création de pointes, d'ongles et bien d'autres encore, touche raccourcie V.
 Icône Smooth: permet d'affiner les formes arrondies ou flat de vos formes de façon lisser celles-ci, touche raccourcie B.
Icône Smooth: permet d'affiner les formes arrondies ou flat de vos formes de façon lisser celles-ci, touche raccourcie B.
Remarque: Il faut que savoir que cet outil peut être appelé à tout moment en appuyant sur la touche SHIFT de votre clavier.
Outils principaux
 Icône Scale: permet d'agrandir une partie de votre objet sur les axes de votre choix.
Icône Scale: permet d'agrandir une partie de votre objet sur les axes de votre choix.
 Icône Rotate: permet de faire subir une rotation à votre portion d'objet ou l'objet dans sa globalité, touche raccourcie R
Icône Rotate: permet de faire subir une rotation à votre portion d'objet ou l'objet dans sa globalité, touche raccourcie R
- - Option Mirror: cette option permet de créer un effet miroir sur l'axe selon lequel il est ciblé sur un objet, touche raccourcie (Non affectée).
 Icône Grab: permet de déplacer ou étirer la matière, touche raccourcie G
Icône Grab: permet de déplacer ou étirer la matière, touche raccourcie G
- - Option Global: cette option permet de déplacer les objets dans votre scène, touche raccourcie G.
- - Limit: cette option permet d'étirer la matière de manière homogène, touche raccourcie S.
- - Option Global: cette option permet de faire subir une rotation à l'objet de votre scène, touche raccourcie (Non affectée).
Remarque: comme vous avez pu le remarquer, nous avons souvent l'option Global qui apparaît dans le cas des outils (Grab, Scale et Rotate), gardez bien à l'esprit ceci, lorssque vous déplacez, faire subir une rotation ou un scale de votre objet dans sa globalité, vous devez être en mode Global, ce qui aura pour effet de faire disparaître la taille (cercle orange) de la brosse.
En résumé, pour activer ou désactiver les outils définis précédemment il suffira de taper sur la touche T, R, ou G afin d'activer ou désactiver le mode Global.
Gestion de la scène
Dans votre scène, vous pouvez créer n objets dans votre scène, pour cela il suffira lors de la question (souhaitez-vous ajouter le nouvel objet dans votre scène ou une dans une nouvelle scène), il suffira de répondre ajout ou pas de l'objet dans la scène actuel.
Lorsque vous avez plusieurs objets dans votre scène, voici les commandes permettant de sélectionner ou désélectionner un ou plusieurs objets:
Nota:
LMB (appui sur le bouton gauche de la souris).
- - Touches CTRL D: permettent de désélectionner tous les objets.
- - LMB: permet de sélectionner un objet.
- - Touche SHIFT LMB: permet d'ajouter un nouvel objet dans notre scène.
- - Touches CTRL A: permettent de sélectionner tous les objets de la scène.
- - Touches CMD C (CTRL C): permettent de faire un copier de l'élément sélectionné.
- - Touches CMD V (CTRL V): permettent de faire un coller de l'élément mis dans le presse papier.
- - Touches CTRL Z: permettent d'annuler l'opération (limité à 11 niveaux d'historiques).
- - Touche U: permet d'annuler l'opération ANNULER.
Topolgie de l'objet

 Icône Wireframe: permet de voir le maillage de votre forme, vous pouvez accéder au raccourci clavier par la touche W ou SHIFT F.
Icône Wireframe: permet de voir le maillage de votre forme, vous pouvez accéder au raccourci clavier par la touche W ou SHIFT F.
 Icône Reduce Brush: permet de réduire le nombre de polygones sur la partie sélectionnée, touche raccourcie Y.
Icône Reduce Brush: permet de réduire le nombre de polygones sur la partie sélectionnée, touche raccourcie Y.
 Icône Reduce Selected: permet de réduire le nombre de polygones sur l'objet sélectionné, touche raccourcie (Non affectée).
Icône Reduce Selected: permet de réduire le nombre de polygones sur l'objet sélectionné, touche raccourcie (Non affectée).
 Icône Subdivide all: permet de subdiviser la forme dans sa globalité, touche raccourcie (Non affectée).
Icône Subdivide all: permet de subdiviser la forme dans sa globalité, touche raccourcie (Non affectée).
 Icône Mask: permet de masquer des parties ne devant pas être touchées par le pinceau, vous devez vous retrouvez avec une tache noir sur votre forme ce qui spécifie l'action de votre masque, touche raccourcie M.
Icône Mask: permet de masquer des parties ne devant pas être touchées par le pinceau, vous devez vous retrouvez avec une tache noir sur votre forme ce qui spécifie l'action de votre masque, touche raccourcie M.
![]() Icône Tool_Symetry permet d'activer ou non le mode symétrique, l'intérêt étant de pouvoir créer une oreille par exemple à l'identique, certains professionnels préfèrent travailler en mode asymétrique afin d'avoir un objet comportant des défauts comme on peut le voir dans la vie de tous les jours, touche raccourcie (Non affectée).
Icône Tool_Symetry permet d'activer ou non le mode symétrique, l'intérêt étant de pouvoir créer une oreille par exemple à l'identique, certains professionnels préfèrent travailler en mode asymétrique afin d'avoir un objet comportant des défauts comme on peut le voir dans la vie de tous les jours, touche raccourcie (Non affectée).
Options de fichier

 Icône Sphère: permet de créer ou d'ajouter une nouvelle sphère dans votre scène.
Icône Sphère: permet de créer ou d'ajouter une nouvelle sphère dans votre scène.
Remarque: deux options vous sont offertes, soit vous créer une nouvelle sphère dans une nouvelle scène, soit vous ajoutez cette nouvelle sphère dans votre scène actuelle.
Nota: Nous verrons dans les prochains chapitres comment faire le distinguo entre l'ajout d'un objet dans une nouvelle scène ou l'ajout d'un nouvel objet dans la scène actuelle.
 Icône Plane: permet de créer une nouvelle forme de type Plane.
Icône Plane: permet de créer une nouvelle forme de type Plane.
Remarque: deux options vous sont offertes, soit vous créer un nouveau plan dans une nouvelle scène, soit vous ajoutez ce nouveau plan dans votre scène actuelle.
 Icône Import: permet d'importer un objet dont l'extension est obj, extension qui pourra être utilisé par différents logiciels comme Sketchup, Blender, Maya, Zbrush, MakeHuman.
Icône Import: permet d'importer un objet dont l'extension est obj, extension qui pourra être utilisé par différents logiciels comme Sketchup, Blender, Maya, Zbrush, MakeHuman.
 Icône Export: permet d'exporter un objet dont l'extension est obj, extension qui pourra être utilisé par différents logiciels comme Sketchup, Blender, Maya, Zbrush, MakeHuman.
Icône Export: permet d'exporter un objet dont l'extension est obj, extension qui pourra être utilisé par différents logiciels comme Sketchup, Blender, Maya, Zbrush, MakeHuman.
 Icône Open permet d'ouvrir votre fichier dont l'extension est SC1.
Icône Open permet d'ouvrir votre fichier dont l'extension est SC1.
Nota: vous avez trois fichiers à titre d'exemple (tête, corps humain, monstre) qui se trouvent dans le répertoire (Sculptris Alpha 6 /models) comme le montre la figure ci-dessous:
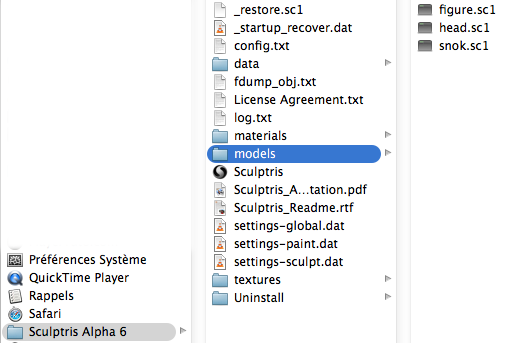
Vous trouverez un petit aperçu de chaque exemple que vous trouverez en photo.

 Icône Save permet de sauvegarder votre fichier dont l'extension est SC1.
Icône Save permet de sauvegarder votre fichier dont l'extension est SC1.
Fonction GoZ
![]() Icône GOZ Cette fonction permet de faire la liaison entre les logiciels Sculptris et Zbrush, lorsque vous cliquez sur le bouton GoZ, vous accéderez automatiquement à Zbrush si bien sûr vous possédez celui-ci.
Icône GOZ Cette fonction permet de faire la liaison entre les logiciels Sculptris et Zbrush, lorsque vous cliquez sur le bouton GoZ, vous accéderez automatiquement à Zbrush si bien sûr vous possédez celui-ci.
