Lorsqu'on lance Blender pour la première fois, l'interface graphique apparaît avec différentes fenêtres, menus, modules que nous verrons ultérieurement.
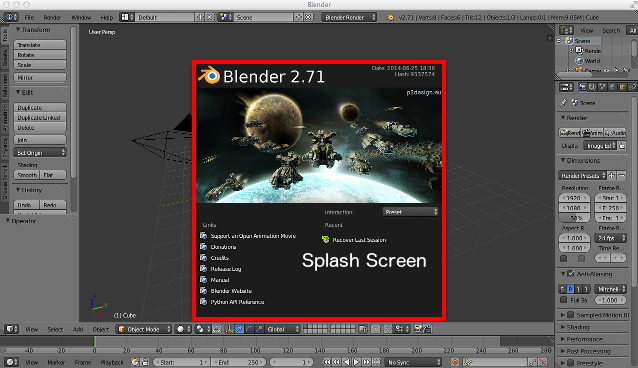
Remarque: Sur la fenêtre en mode modale (Splash Screen), vous avez accès à différents liens:
Remarque: chose très importante que j'ai oublié de signaler, l'apprentissage de Blender se fera en Anglais il est bien évident que c'est une passerelle plus qu'utile pour apprendre ce logiciel, que cela soit par recherche de mots clefs ou l'aide en ligne on trouvera plus d'informations dans la langue de Shakespeare.
Une fois la première fenêtre de visite (Splash Screen) fermée, nous allons étudier les différentes fonctions de Blender, pour commencer Blender a déjà positionné une Primitive de type Cube dont nous pouvons voir les caractéristiques de celui-ci en bas du menu.
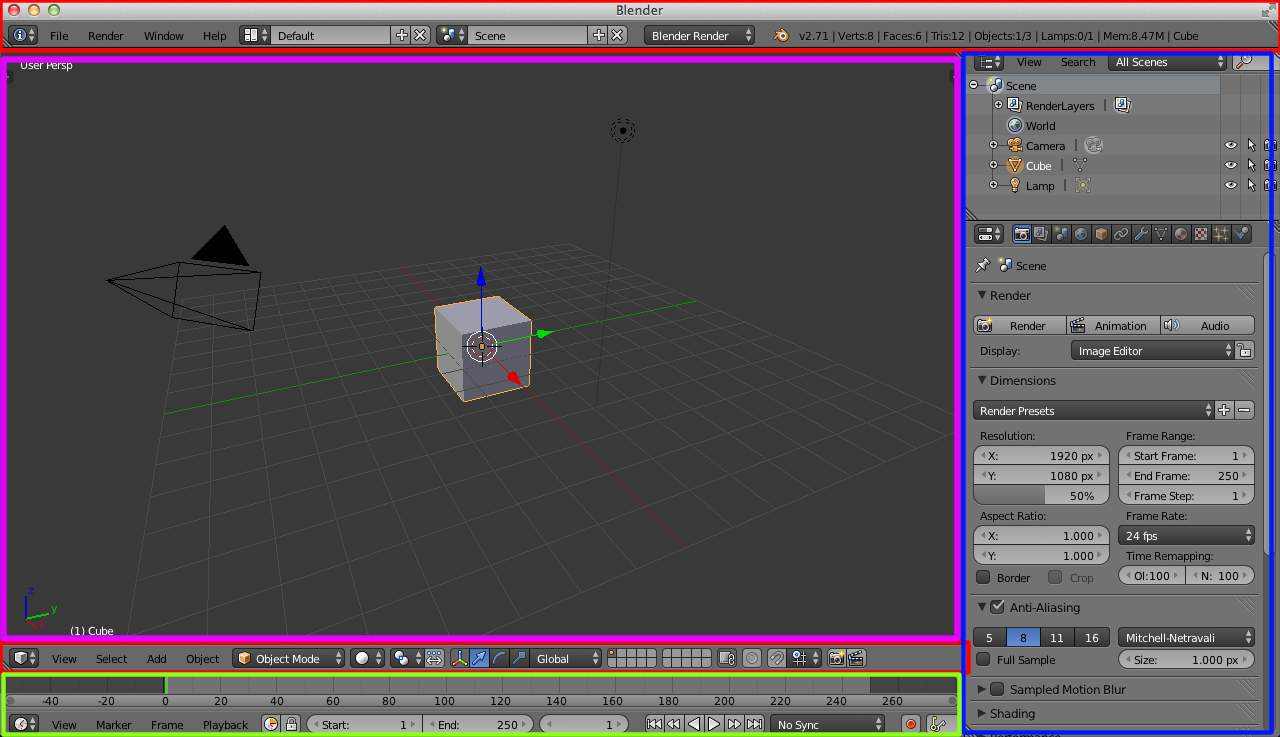
Partie Rouge notée 1:

Découvrons ensemble les différents modules, commençons par la partie en rouge, celle qui représente la barre principale.
Cette barre est située tout en haut de l'écran juste en dessous du titre Blender, elle permet de:
Partie violette:
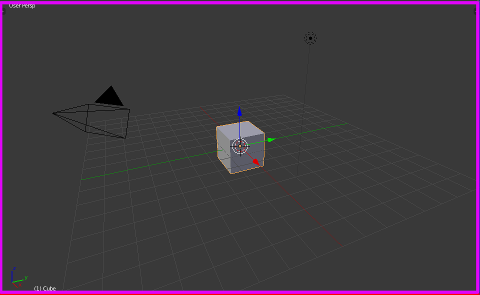
Cette partie est appelée le View Port ou fenêtre de prévisualisation des objets dans la scène, c'est la zone ou l'on retrouve les objets (mesh, nurb, surface, Metaball, text) dans la scène ainsi que les lampes et les caméras.
Remarque: Attention selon le PRESET choisi vos fenêtres ou vos vues s'adapteront en fonction de l'outil sélectionné.
Partie Bleu:
La partie bleu est composée de 2 modules:
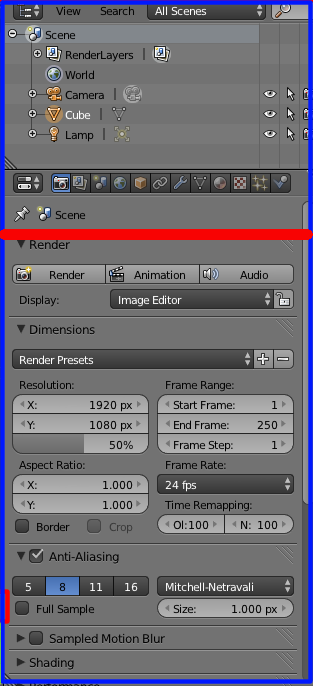
Nota: bien entendu nous verrons en détail toutes les parties de Editeur de propriétés dans les prochaines leçons ainsi que lors des exercices pratiques.
Partie verte:

La partie jaune est appelé le TIMELINE, cette barre va nous permettre de se déplacer dans le temps, ce module permet de contrôler l'animation d'une scène, personnage et pour finir et trés utile lorsque l'on veut gérer un instant sur la gestion des particules.
Partie Rouge:
La dernière partie en rouge juste au dessus de la TimeLine, permet d'accéder en mode Edit Object ou Mode Object

L'écran que l'on a actuellement est une vue orthogonale ou perspective de notre objet, l'intérêt de travailler sur une forme 3D, c'est de voir les différentes vues pour ce faire nous allons partager l'écran en 4 afin d'obtenir une vue de dessus, de face de droite et en perspective.

Il suffit d'appuyer sur le coin en forme de plusieurs traits en diagonale (votre curseur se transforme en croix) afin de faire un glissé/déplacé de celui-ci et permettre le partage de votre écran de manière Verticale ou Horizontale selon l'axe de partage.
Faire en sorte d'avoir un écran où vous trouverez la vue de dessus, de droite, en face et pour finir la vue en perspective.
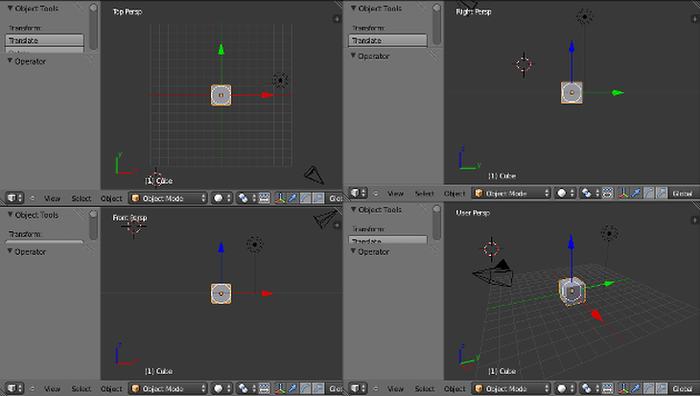
Si vous souhaitez supprimer une vue il suffira de faire la manipulation inverse c'est à dire faire un glissé déplacé toujours sur le grippant (trait en diagonale) mais cette fois-ci vers la fenêtre opposée, vous devriez voir une grosse flèche apparaître vous signalant que votre vue va être supprimée.
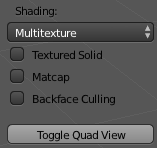
Si l'on souhaite avoir 4 cadrans ou 4 fenêtres on peut faire apparaître automatiquement les 4 vues en sélectionnant le Menu View puis choisir en haut de la sélection Toggle Quad View (touche raccourcie CTRL ALT Q) ou en tapant
sur la touche N afin de faire apparaître la fenêtre Properties (que nous verrons plus en détail plus tard) sur la droite de votre ViewPort puis cliquer sur le bouton Toggle Quad View.
Pour désactiver cette option il suffira de cliquer de nouveau sur le bouton afin de revenir à une vue de type FRONT.
Ci dessous il y a une petite vidéo qui montre comment partager le viewport en quatre parties, puis remettre celui-ci dans l'état d'origine.
Nouvel Ajout (27/04/2018):
Ajout d'une section Vidéos
Dans ce module, vous trouverez différents liens afin d'accéder au code source des fichiers (blend, blueprint) en cliquant sur le .
Nouvel Ajout (20/08/2017):
Ajout d'une section Livres dans le module Portfolio, vous y trouverez les différents livres que j'ai pu acheter depuis que je joue avec ce logiciel avec mes appréciations et conseils ainsi que le prix et un lien web pour acheter celui-ci.
Bonne lecture et vive Blender
Nouvel Ajout (17/08/2016):
Ajout de nouveaux modifiers dans le menu principal(Modifier ARRAY, SUBDIVISION SURFACE, MIRROR, SOLIDIFY et ARRAY).
Il en reste encore à peu prés une dizaine à noter sur la page, peut-être que je mettrais aussi des vidéos afin d'expliquer plus précisément certains MODIFIERS
Nota: pour finir en cliquant sur Portfolio, vous accédez à mes créations, bientôt je mettrais en ligne les livres qui m'ont permis d'apprendre ce fabuleux logiciel qui est BLENDER.
Allez à la prochaine et vive la 3D libre
Le site officiel de Blender ou vous trouverez différents trucs et astuces sur le logiciel.
Vous pourrez télécharger la dernière version de Blender ou d'anciennes versions selon le type de machine que vous utilisez.
Puis pour finir des démonstrations, des tutorials, ainsi que de petits courts métrages.
Un site est très sympa ou vous pouvez apprendre des tutorials sur Blender en autre
Les vidéos sont en anglais, mais la personne qui fait ses cours sont trés bien détaillés

Site intéressant ou vous trouverez pleins de tutos (vidéos et texte), de l'aide en tout genre plus une communauté.