Comme évoqué précédemment nous n'allons pas évoquer tous les outils, cela prendrait trop de temps mais surtout vous seriez noyé sous un flot d'informations.
Nous allons donc étuder les outils les plus intéressants et croyez moi on verra beaucoup de choses, pour ceux qui connaissent Skechup on arrive à faire des structures architecturales splendides et pourtant avec peu d'outils, mais arrêtons le bavardage et commençons l'étude de ces outils.
Celui-ci permet d'extruder (cela est équivalent à un tirer/pousser de l'élément sur l'axe de votre choix) votre surface, le raccourci clavier est E.

Une fois votre extrude faite vous pouvez appliquer les outils de base (comme rotate, scale or move) afin de créer une forme à votre objet.

Vous pouvez extruder une surface, une arête ou un point.
Il existe deux fonctions dans l'utilitaire Extrude lorsque vous extrudez plusieurs parties de votre objet:
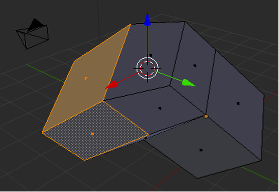
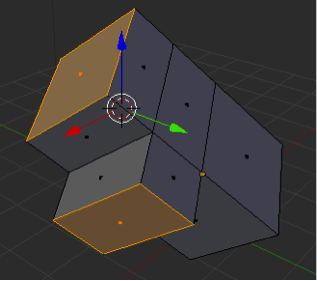
En règle générale lorsque vous souhaitez déplacer une surface ou faire un extrude et que celui-ci ne suit pas le prolongement de votre forme, il suffira de se mettre en orientation Normal.

Remarque: nous souhaitons faire un extrude à l'intérieur d'un objet (en l'occurence notre cube) tout en gardant les mêmes côtés, voyons ensemble la procédure
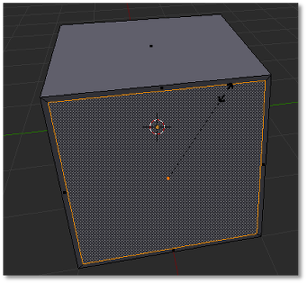
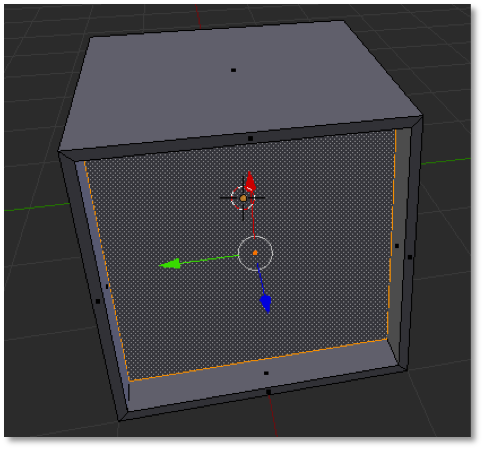

Nota: Il ne restera plus qu'à ajouter des loop cut afin de durcir les bords de votre objet.
N'oubliez-pas d'utiliser la fonction Remove Doubles qui va supprimer tous les points orphelins ou indésirables sur votre ITEM
Vous accédez à cette fonction par la touche T lorsque votre modèle est en Edit Mode, il suffira de sélectionner tous les points de votre modèles avec la touche A puis cliquer le bouton Remove Doubles.
Cet utilitaire va permettre de créer des Loop Cut and Slide, c'est enfin de compte de nouvelles découpes visualisées par des lignes.
La touche raccourcie CTRL R permet de créer une découpe, vous pouvez augmenter ou diminuer les découpes par le biais de la molette de la souris.

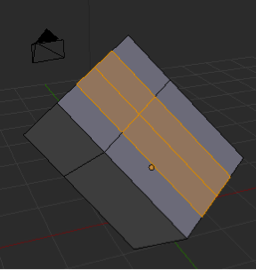

Nota: la découpe se fera toujours au centre de la surface sélectionnée.
La sélection d'un EdgeLoop se fait par le biais des touches ALT + BDS (bouton droit de la souris) afin de sélectionner la totalité de EdgeLoop sur une arête ou un point de votre objet.
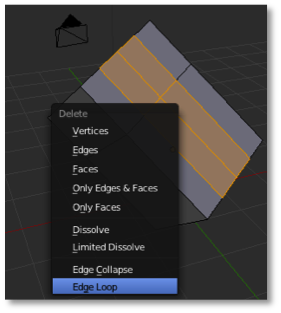
Pour supprimer un edge Loop, il suffit d'appuyer sur la touche X puis sélectionner la ligne Edge Loop.
En restant dans le même contexte, avec cette touche X, on peut supprimer (des faces, des edges ou des vertex).
Vous avez la possibilité de reconstruire une face en appuyant sur la touche F en sélectionnant juste un côté de votre objet, mais nous verrons cela plus détail dans les outils complexes.
Cet utilitaire va vous permettre de créer des biseaux sur vos formes dont les angles sont trop saillants (adoucir vos arêtes), pour cela il suffit d'appuyer sur les touches CTRL B.
Remarque: Il existe d'autres manières d'accéder à cet outil comme :
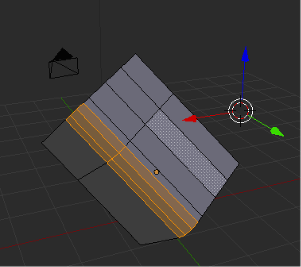
Lorsque vous utilisez cet outil, l'arête sélectionnée se colorira en orange, avec votre souris, vous déplacez celle-ci afin d'agrandir ou diminuer le biseau et avec la molette de votre souris vous pouvez augmenter ou diminuer le nombre de segments sur votre biseau comme cela est montré sur la figure de gauche.
Pour quitter la sélection il suffira de cliquer sur le bouton gauche de votre souris.
Nota: un panneau d'options est disponible avec l'outil Bevel, vous pouvez modifier ces paramètres sur le panneau qui se trouve sur votre gauche (voir photo ci-dessous).
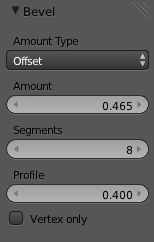
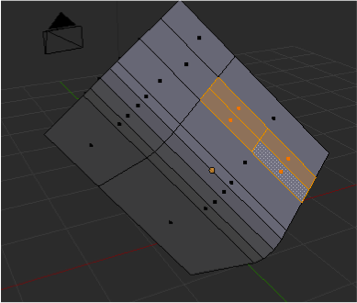
L'outil Subdivide permet de subdiviser en 4 la surface sélectionné, vous pouvez si vous le souhaité modifier ces valeurs afin de subdiviser beaucoup plus l'objet ou l'item en question.
Cet utilitaire permet de déplacer un edge tout en gardant la forme de l'objet.
Remarque: attention, il y a quand même une limite au déplacement des edges.
Pour déplacer un EdgeLoop il suffit de sélectionner celui-ci puis taper sur la touche (deux fois) GG afin de déplacer l'arête.
Cet utilitaire permet de fusionner deux points afin de corriger un défaut ou alors fusionné un point orphelin avec un point de notre objet.
Il suffit de sélectionner les deux points en question puis taper sur les touches ALT M, une petite fenêtre s'ouvre vous proposant trois choix:
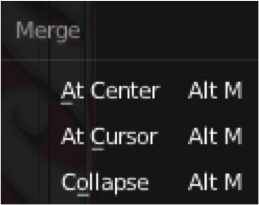
Cet utilitaire permet de créer des découpes sur votre objet.
La touche raccourcie utilisé est: K.
La validation de la découpe sera validée en tapant sur la touche ENTREE de votre clavier.
Deux options peuvent être utilisées sur l'outil Knife:
Cet outil est souvent utilisé lors de la création d'un profil (une cruche, un verre, un vase...).
Mettons-nous dans la vue de face, puis dessiner une forme de cruche comme la figure ci-dessous, ensuite mettons-nous en vue de dessus afin d'appliquer la fonction SPIN se trouvant dans le menu Tool (Touche raccourcie N).
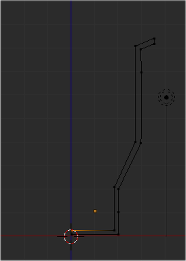
Ce bouton permet de créer une révolution à X degrés.
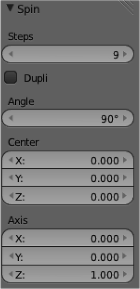
Steps: permet de définir le nombre de segments.
Angle: défini la révolution de votre objet de 0 à 360°.

A la fin de cet exercice, vous devrez avoir un objet de forme comme celle que l'on trouve sur la gauche.
La suite des options:
Seront décrites plus tard dans un autre exercice.
Nota: si vous le souhaité, vous pouvez appliquer un Smooth à votre objet, mais cela ne fait pas parti de l'exercice.
Avant de commencer il est toujours intéressant de pouvoir mettre au mettre à niveau deux faces, deux edges ou deux vertices.

Le fait de cliquer sur l'icône en forme d'aimant cela va vous permettre d'aimenter votre objet/Face/Edge ou vertice sur :
Le fait d'appuyer sur la touche raccourcie SHIFT TAB permet d'accéder ou non au snapping.
Comme d'habitude il toujours plus intéressant de présenter mes dires par une vidéo.
Nouvel Ajout (27/04/2018):
Ajout d'une section Vidéos
Dans ce module, vous trouverez différents liens afin d'accéder au code source des fichiers (blend, blueprint) en cliquant sur le .
Nouvel Ajout (20/08/2017):
Ajout d'une section Livres dans le module Portfolio, vous y trouverez les différents livres que j'ai pu acheter depuis que je joue avec ce logiciel avec mes appréciations et conseils ainsi que le prix et un lien web pour acheter celui-ci.
Bonne lecture et vive Blender
Nouvel Ajout (17/08/2016):
Ajout de nouveaux modifiers dans le menu principal(Modifier ARRAY, SUBDIVISION SURFACE, MIRROR, SOLIDIFY et ARRAY).
Il en reste encore à peu prés une dizaine à noter sur la page, peut-être que je mettrais aussi des vidéos afin d'expliquer plus précisément certains MODIFIERS
Nota: pour finir en cliquant sur Portfolio, vous accédez à mes créations, bientôt je mettrais en ligne les livres qui m'ont permis d'apprendre ce fabuleux logiciel qui est BLENDER.
Allez à la prochaine et vive la 3D libre
Le site officiel de Blender ou vous trouverez différents trucs et astuces sur le logiciel.
Vous pourrez télécharger la dernière version de Blender ou d'anciennes versions selon le type de machine que vous utilisez.
Puis pour finir des démonstrations, des tutorials, ainsi que de petits courts métrages.
Un site est très sympa ou vous pouvez apprendre des tutorials sur Blender en autre
Les vidéos sont en anglais, mais la personne qui fait ses cours sont trés bien détaillés

Site intéressant ou vous trouverez pleins de tutos (vidéos et texte), de l'aide en tout genre plus une communauté.